Membuat Nomor Halaman di OpenOffice.org
sumber : http://m455on.wordpress.com/2009/03/28/membuat-nomor-halaman-di-openofficeorg/Bagi-bagi pengalaman ja nie, pas kemaren bikin laporan dengan menggunakan OpenOffice Writer software andalan untuk edit mengedit file2 dokumen dan surat menyurat. Waktu itu q binggung gmana caranya menyisipan nomor halaman yang dimulai dengan nomor tertentu atau juga gimana juga caranya membedakan tampilan halaman di halaman pertama dengan halaman berikutnya?? akhirnya setelah bertanya pada mbah dukun Help bawaan OpenOffice ketemu juga jawabannya:)) begini ni caranya, langsung aja yach :
Memberi nomor halaman dimulai dengan hal 10.
● Klik halaman Pertama pada dokumen tsb, masuk menu Format – Paragraph
● selanjutnya, masuk ke Tab, Text Flow
● Pada Bagian Break Aktifkan Insert dan With Page Style selanjutnya pada Page Number isikan angka 10.
● Ok, Langkah berikutnya tinggal Buat Footer dengan Mengklik Format – Page aktifkan Opsi Footer On pada tab Footer dan Klick Insert – Fields – Page Number, dengan demikian nomor halaman yang muncul di halaman pertama adalah angka 10.
Bedakan Format pada Halaman Pertama
Selanjutnya jika kita ingin tampilan pada halaman pertama berbeda dengan halaman sesudahnya, kita cukup aktif di halaman pertama kemudian tekan CTRL + Enter (Page Break) tinggal diatur saja header n footernya. Berikut langkah-langkahnya :
1. Letakkan korsor pada baris pertama halaman yang akan diberi nomor halaman
2. Klik Insert -> Break… -> Next Page
3. Di halaman 2 Klik View Format > Header and Footer Page -> Pada toolbar tab aktifkan Header dan Footer klik Same as Previous hilangkan tanda centang pada tulisan “same content left/right” terletak pada masing2 tab (header ataupun footer)
4. Pilih Format – paragraph tentukan nomor halaman (hampir sama kayak kasus sebelumnya).
Cara Lain :
Cara lain untuk membedakan halaman pertama dengan halaman berikutnya adalah :
- klik di baris paling bawah pada halaman pertama
- klik menu Insert -> manual break, selanjutnya pilih option page break dan stylenya diganti dengan “first page” dan aktifkan tanda pada
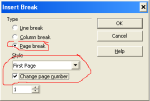
- tulisan “Change page number”
- tekan OK:)
Mengatur Posisi Nomor Halaman Yang Berbeda pada OpenOffice.org Writer
sumber : http://maseko.com/2007/01/16/mengatur-posisi-nomor-halaman-yang-berbeda-pada-openofficeorg-writer/Dalam suatu kesempatan, mungkin kita dituntut mengikuti suatu aturan penulisan, yang diantaranya tentang pengaturan posisi nomor halaman. Misalnya saja, pada halaman yang berisi judul bab, nomor halaman diletakkan pada bagian bawah-tengah , sedangkan pada halaman lain, nomor halaman diletakkan pada bagian atas-kanan. Ini yang akan dijadikan contoh, mungkin yang dihadapi berbeda dan tidak terbatas pada penomoran halaman.
Untuk menyelesaikan masalah pengaturan posisi nomor halaman pada OpenOffice.org Writer tersebut, kita akan menggunakan fasilitas Styles and Formatting yang ada. Langsung saja kita siapkan dokumen sudah ada atau kita buat yang baru.
 Buka menu Format — Styles and Formatting atau dengan menekan tombol [F11]. Akan terbuka jendela mini seperti pada gambar di samping. Klik pada icon Page Styles, yaitu icon ke-4 dari kiri. Di sini sudah nampak daftar page styles yang sudah ada. Bisa saja kita memanfaatkan page styles yang sudah ada, namun kali ini kita akan membuat page styles baru. Untuk itu klik kanan pada area kosong pada jendela tersebut dan pilih New…
Buka menu Format — Styles and Formatting atau dengan menekan tombol [F11]. Akan terbuka jendela mini seperti pada gambar di samping. Klik pada icon Page Styles, yaitu icon ke-4 dari kiri. Di sini sudah nampak daftar page styles yang sudah ada. Bisa saja kita memanfaatkan page styles yang sudah ada, namun kali ini kita akan membuat page styles baru. Untuk itu klik kanan pada area kosong pada jendela tersebut dan pilih New…Pada kotak dialog yang muncul inilah kita akan membuat page styles untuk halaman isi terlebih dahulu, yaitu halaman yang bukan berisi judul bab dan halaman ini kita jadikan default karena style yang akan digunakan paling banyak diterapkan pada halaman-halaman dokumen kita. Pada tab Organizer, kita beri nama style kita, misalnya HalamanIsi, dan pada input Next Style kita isi nama yang sama yaitu HalamanIsi. Selanjutnya kita klik tab Header dan beri centang pada Header on. Selanjutnya klik OK.

Pada jendela Styles and Formatting, klik ganda pada style HalamanIsi yang baru saja dibuat. Maka pada dokumen akan muncul bagian header. Tempatkan pada bagian header dengan rata kanan nomor halamannya dengan Insert — Fields — Page number.
Kembali ke jendela Styles and Formatting, kita buat lagi style baru dengan cara seperti di atas dan beri nama HalamanJudul, hanya saja pada bagian Next Style isikan dengan HalamanIsi. Pada tab Footer, beri centang pada Footer on. Selanjutnya klik OK.
 Jika kita klik ganda style HalamanJudul, maka pada dokumen hanya berpengaruh pada halaman 1 saja. Masukan page number pada bagian footer
dengan rata tengah. Untuk mengaplikasikan pada halaman judul bab
selanjutnya, misalnya bab 2, tempatkan kursor pada akhir bab 1 kemudian
pilih Insert — Manual Break… dan pilih Page break. Pada bagian Style pilihlah HalamanJudul.
Hasilnya, halaman berikutnya mempunyai style seperti pada halaman 1
dengan nomor halaman pada bagian bawah-tengah. Bisa jadi kita memerlukan
penyesuaian untuk menempatkan judul bab 2 berada pada posisi yang
sesuai. Lakukan hal yang sama untuk bab-bab selanjutnya.
Jika kita klik ganda style HalamanJudul, maka pada dokumen hanya berpengaruh pada halaman 1 saja. Masukan page number pada bagian footer
dengan rata tengah. Untuk mengaplikasikan pada halaman judul bab
selanjutnya, misalnya bab 2, tempatkan kursor pada akhir bab 1 kemudian
pilih Insert — Manual Break… dan pilih Page break. Pada bagian Style pilihlah HalamanJudul.
Hasilnya, halaman berikutnya mempunyai style seperti pada halaman 1
dengan nomor halaman pada bagian bawah-tengah. Bisa jadi kita memerlukan
penyesuaian untuk menempatkan judul bab 2 berada pada posisi yang
sesuai. Lakukan hal yang sama untuk bab-bab selanjutnya. ____________________________________________________________________________________
Penomoran halaman berbeda dengan Manual Break dalam OpenOffice.org Writer
sumber : http://yhamidudin.wordpress.com/2010/10/26/penomoran-halaman-berbeda-dengan-manual-break-dalam-openoffice-org-writer/Dalam menambahkan nomor halaman, gaya/style penomoran halaman kadang bisa berbeda antara satu halaman dengan halaman lainnya. Contohnya dalam sebuah buku, halaman-halaman awal kadang menggunakan penomoran dengan format romawi ( i, ii, iii, dst ) dilanjutkan dengan penomoran angka format biasa/arab ( 1, 2, 3, dst).
Dalam OpenOffice Writer, hal ini bisa diterapkan dengan page style yang berbeda. Dalam kasus ini akan diaplikasikan penomoran halaman 1 – 5 untuk halaman 1 – 5, diikuti dengan nomor halaman 10 – 15 untuk nomor halaman 6 – 10. Page style yang berbeda harus dipisahkan oleh sebuah page break. Dalam OO Writer, page break bisa dimasukkan secara manual ataupun secara otomatis.
Kali ini akan dibuat page break secara manual’.
- Siapkan halaman (boleh kosong) sebanyak 10 halaman
- pada halaman pertama pilih menu Insert – Footer – Default
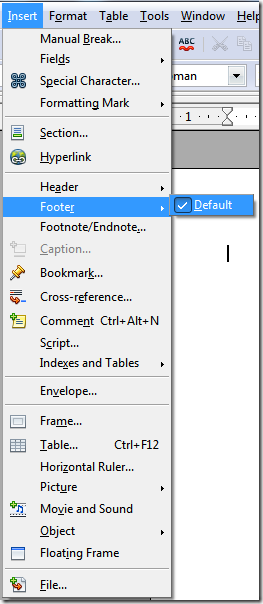
- Lalu pilih menu Insert – Fields – Page Number. Penomoran halaman berjalan normal, 1 – 10
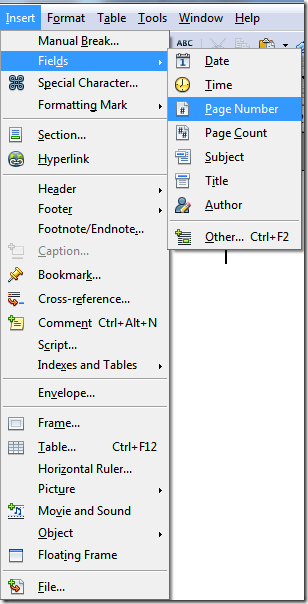
- Pada halaman 5 kita masukkan Manual Page Break dengan cara pilih menu Insert – Manual Break.
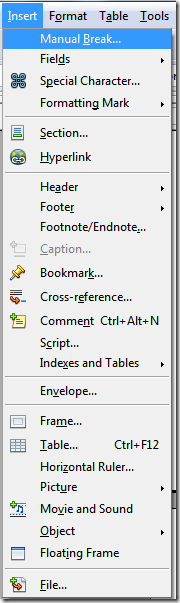
- Dalam kotak dialog isikan / pilih seperti gambar berikut :
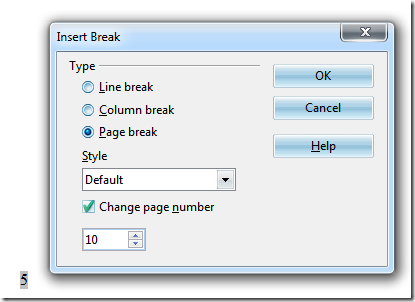
- Maka otomatis penomoran halaman akan berlanjut dari nomor 10 dan seterusnya.

Tidak ada komentar:
Posting Komentar